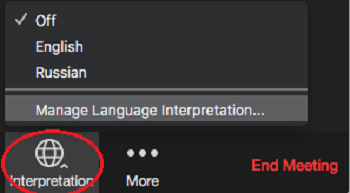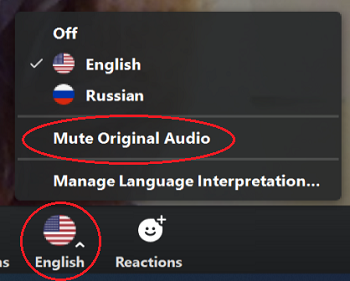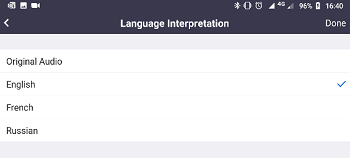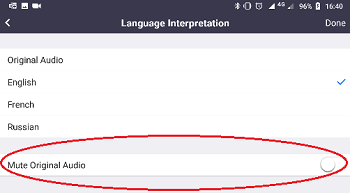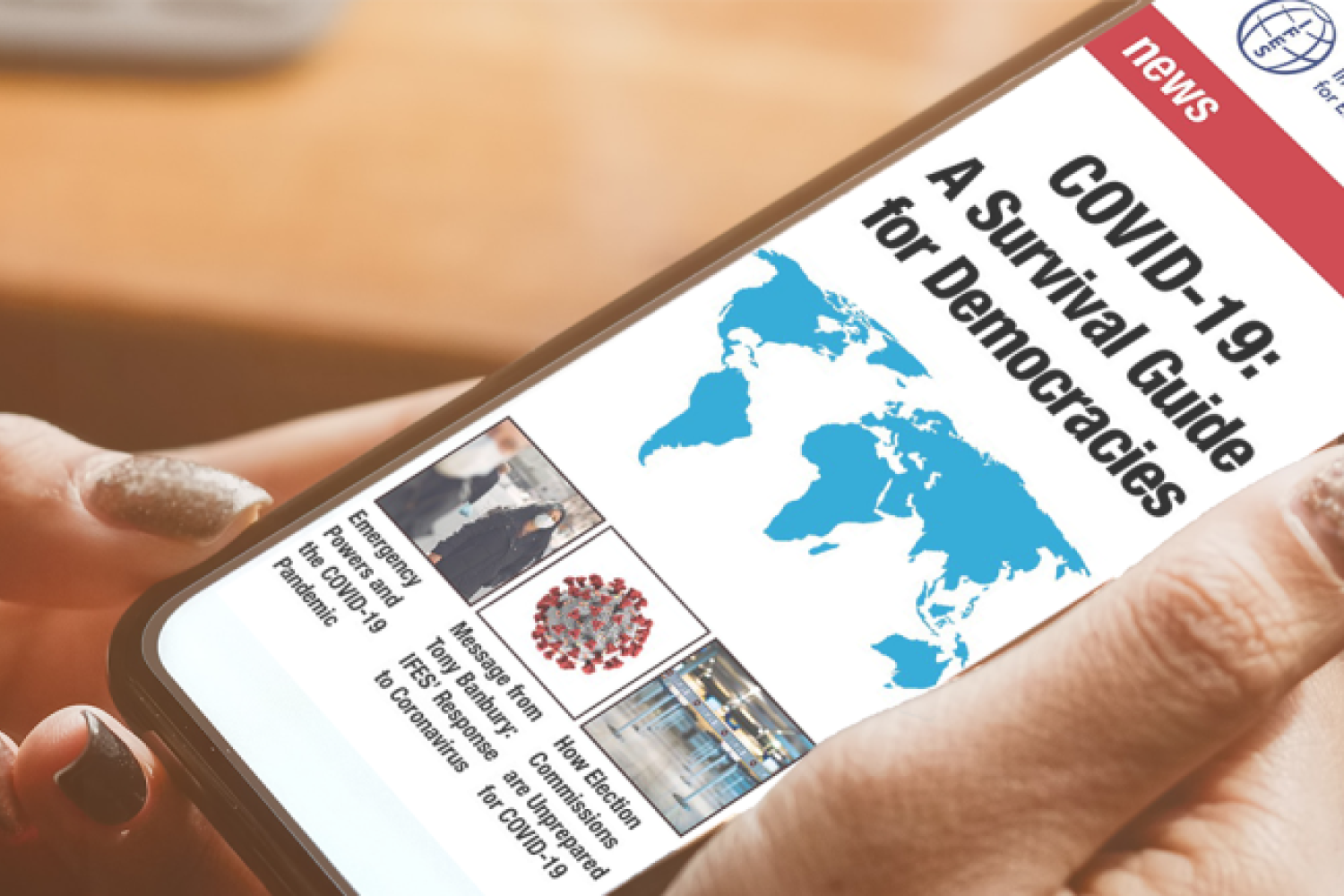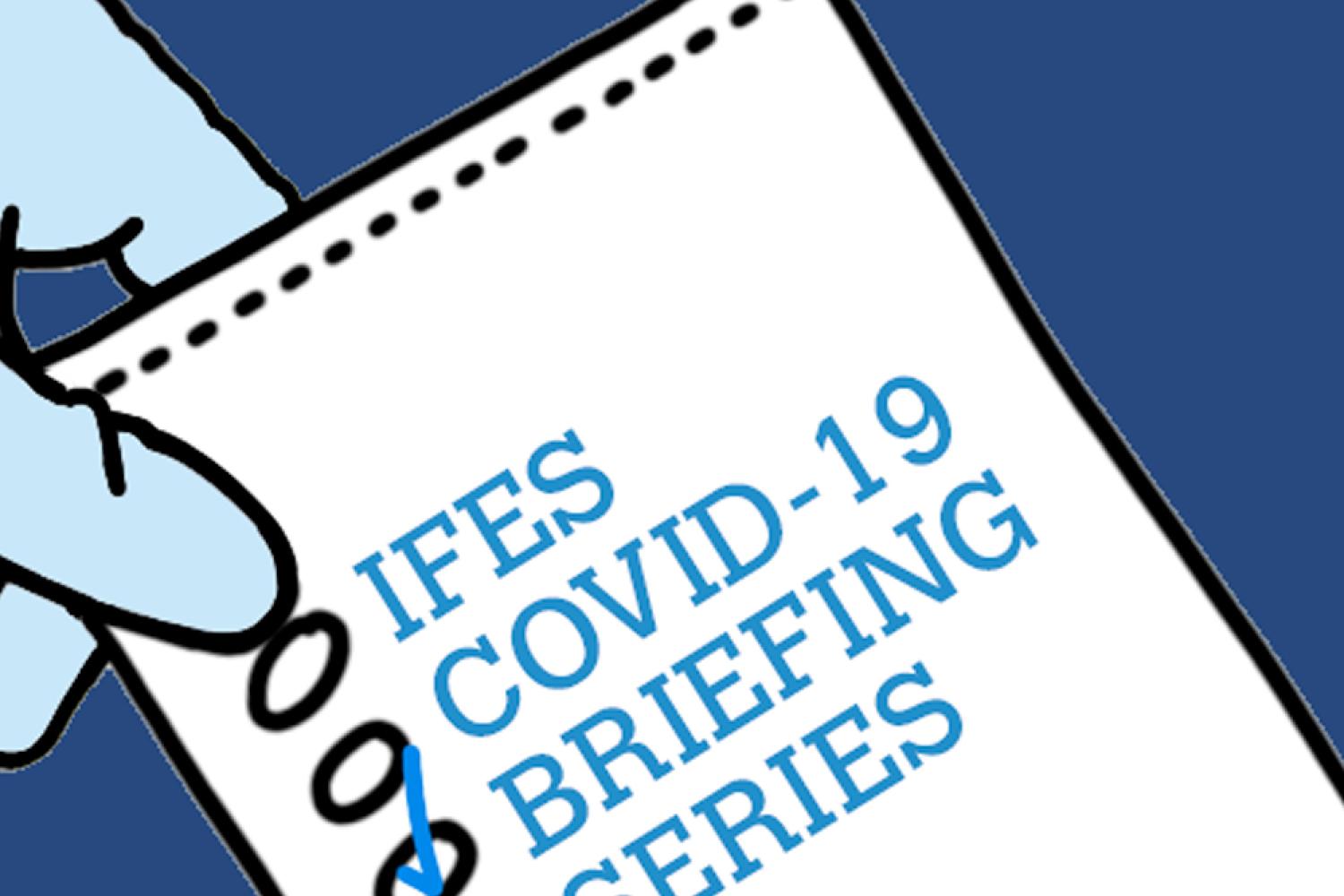How to Participate in an IFES Event on Zoom
Thank you for your interest in participating in an IFES event.
How to Join
- If you are participating via a desktop or laptop computer, consider downloading the Zoom app. You can also participate through your web browser, but note that you will then not be able to listen to interpretation, including interpretation into English in case anyone speaks another language. Zoom supports the following browsers: Chrome, Internet Explorer, Edge, Firefox and Safari.
Interpretation can only be accessed through the Zoom app, not web browsers.
- If you are participating via an Android, iOS or BlackBerry phone or tablet, you will need to download the Zoom app.
- When you join, your audio and camera should be turned off by default. You can check the settings at the bottom left of the Zoom screen.
User Control Panel
The user control panel in Zoom is located in the upper left corner and has four options:
- Audio settings
- Chat
- Q&A
- Raise hand
- Interpretation
Once you click on the link provided to a specific webinar, you will enter the webinar with the default option of your microphone and video muted or turned off.
Q&A
The Q&A window can be used to ask questions of the panelist(s). The questions will be reviewed by a moderator. You may choose to send your question anonymously by checking the "Send Anonymously" box.
Selecting Q&A
Raise Hand Function
If you need to make a longer comment or ask a detailed question, please virtually “raise your hand” via the Zoom webinars button to request to be added as a panelist. If accepted, this will turn on your audio and video feeds for the attendees.
Raising your hand
If you cannot hear the webinar, kindly note that given the number of participants, some pauses or lapses in audio and video are to be expected due to bandwidth issues.
If that does not work, you can select “Leave Meeting” and reenter by clicking the original link.
Close programs you do not use and that may reduce your bandwidth. Disconnecting other unused devices in your household or working station from the internet may improve bandwidth as well.
Sign Language Interpretation
During the meeting, IFES may provide sign language interpretation from spoken interpretation into a national sign language.
If you wish to use sign language interpretation, please follow the steps below. This will display the video of the sign language interpreter at full screen and will not change when someone else is speaking:
- Click gallery view and find the person listed as “_XXX sign language interpreter” (with “XXX” being your preferred sign language).
- Double-click on that person’s video feed, which will make it cover the full screen.
- If using a mobile device, find the “_XXX sign language interpreter” using gallery view and double tap the video screen of the interpreter, which will make it cover the full screen.
Simultaneous Interpretation
For many IFES webinars, simultaneous interpretation will be provided into other languages. Please note that you will hear all that is said in English interpreted into your preferred language. However, when someone speaks in another language, interpretation will only be provided into English. You can hear what this person says by either switching to that language or by switching to English to hear the interpretation.
Interpretation can only be accessed through the Zoom app, not web browsers.
When the interpreter is providing simultaneous interpretation, he or she may still be able to hear you. To avoid confusion, please keep your microphone muted and do not talk to the interpreter.
When you join the call, please press the button that says “Interpretation” (it may alternatively say “Languages” or a particular language such as English) at the bottom of the Zoom screen and select the language that you prefer to listen to. If you are connecting using a phone, select “More,” then “Languages,” after which you select your preferred language (see the table below).
You may hear the voice of the original speaker as well as the interpreter, which may be confusing. To avoid this, please press the language button and then select “Mute Original Audio.”
Selecting language when using a computer
Muting original audio when using a computer
If you are connecting through a smartphone or tablet, please press “More,” and then “Languages,” selecting the languages you prefer (see the table below). Only once you have selected your language will a sliding button appear allowing you to mute the original audio.
Selecting language when using a phone
Muting original language when using a phone
Learn more about simultaneous interpretation on Zoom.
We look forward to welcoming you to the IFES webinar!